Are you seeking to prevent your children (or yourself) from accessing specific websites on your computer? While installing a browser extension on Chrome, Edge, or Safari may seem like an effective solution, it will only block sites for that particular browser.
4 Ways To Block Any Website on Your Computer
If it is imperative to ensure that no one can access a certain website from any web browser, we have the solution for you. This article will provide detailed instructions on how to completely block access to a website using your Chromebook, Mac, or Windows 10 or 11 computer.
Method 1: Using Windows
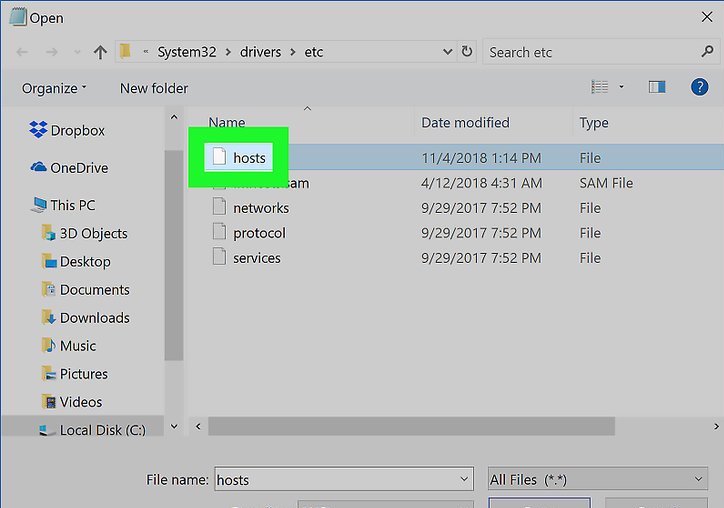
- Open Start:
- Click the Windows logo in the bottom-left corner of the screen.
- This method works on both Windows 10 and Windows 11.
- Type in “notepad”:
- This will search your computer for the Notepad app.
- Open Notepad in administrator mode:
- Right-click Notepad at the top of the Start window.
- Click “Run as administrator” in the drop-down menu.
- Click “Yes” when prompted. The Notepad window will open.
- If your mouse doesn’t have a right-click button, click the right side of the mouse or use two fingers to click.
- If your computer uses a trackpad instead of a mouse, use two fingers to tap the trackpad or press the bottom-right side.
- Click “File”:
- Located in the top-left corner of the window. A drop-down menu will appear.
- Click “Open…”:
- This option is near the top of the File drop-down menu. A File Explorer window will open.
- Navigate to the “etc” folder:
- Click “This PC” on the left side of the File Explorer window.
- Scroll down and double-click your hard drive’s name (usually “OS (C:)”) in the middle of the window.
- Double-click the “Windows” folder.
- Scroll down and double-click the “System32” folder.
- Scroll down and double-click the “drivers” folder.
- Double-click the “etc” folder.
- Click the “Text Documents (.txt)” box*:
- It’s in the lower-right side of the window. A drop-down menu will appear.
- Click “All Files”:
- This option is in the drop-down menu. You should see several files appear in the main window.
- Remove security from the “hosts” file:
- Find the “hosts” file in the main Notepad window.
- Right-click the “hosts” file.
- Click “Properties” in the drop-down menu.
- Click the “Security” tab.
- Click “Edit”.
- Check the “Full Control” box.
- Click “OK”, then click “Yes” when prompted.
- Click “OK”.
- Select the “hosts” file:
- Click the “hosts” file to do so.
- Click “Open”:
- It’s in the lower-right side of the window. The “hosts” file will open in Notepad.
- Create a new line at the bottom of the document:
- Click the very end of the last line on the page, then press “Enter”.
- Add websites to the block list:
- To block a website in your computer’s browsers, type “127.0.0.1” and press “Tab”.
- Type in a website’s address without the “www” section (e.g., “facebook.com”, “twitter.com”).
- Press “Enter” to start a new line, then repeat the above two steps with other addresses you want to block.
- Block Google Chrome sites using this method:
- While the above steps work for most browsers, Google Chrome is slightly different.
- If you’re blocking sites on Google Chrome, you’ll need to place a space and then the “www.[site].com” version of the website’s address after the “[site].com” version.
- For example, to block Facebook, type “127.0.0.1 facebook.com www.facebook.com”.
- Adding the “http://” or “https://” part of the address (e.g., “127.0.0.1 facebook.com https://www.facebook.com”) can improve the chances of the site being blocked.
- Try blocking alternative versions of the website’s address:
- IP address: Find a website’s IP address and then block it in the “hosts” file to prevent access via its IP address.
- Mobile site: By placing “m.” in front of a website’s address (e.g., “m.facebook.com” instead of “facebook.com”), you can block the mobile version of the website as well.
- Replace the existing “hosts” file with the edited one:
- Click “File” in the top-left corner of Notepad.
- Click “Save As…” in the drop-down menu.
- Click the “Save as type” drop-down box, then click “All Files” in the drop-down menu.
- Click the “hosts” file in the main window to select it.
- Click “Save”, then click “Yes” when prompted.
- Flush your computer’s DNS cache:
- Use Command Prompt to perform this action.
- Flushing the DNS cache will prevent saved browser information from clashing with your blocked sites.
- Press the Windows key and type “cmd”.
- Right-click “Command Prompt”.
- Click “Run as administrator”.
- Click “Yes” to confirm.
- In the Command Prompt, type “ipconfig /flushdns”.
- Press “Enter”.
- Restart all browsers:
- Close any open browser windows and then re-open them.
- Any websites you added to the “hosts” file should now be blocked in your browsers.
- If the websites still aren’t blocked after restarting your browsers, try restarting your computer.
Method 2: Using Mac
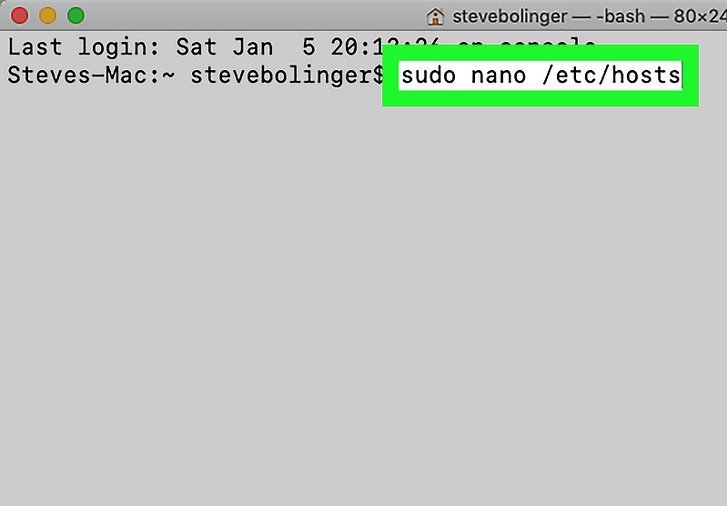
- Open Spotlight:
- Click the magnifying glass icon in the upper-right side of your Mac’s screen. A text box will appear.
- Type “terminal” into Spotlight:
- This will search your computer for the Terminal app.
- Double-click “Terminal”:
- It should be the top option in the Spotlight search results. This will open the Terminal app.
- Open the “hosts” file:
- Type “sudo nano /etc/hosts” and then press “Return”.
- Enter your Mac’s password:
- Type the password that you use to log into your Mac, then press “Return”. The “hosts” file will open.
- Note that Terminal won’t show your password’s letters as you type.
- Move the blinking cursor down to the bottom of the page:
- Press the “↓” key until the cursor is at the end of the last line of text on the page, then press “Return”.
- Add websites to the block list:
- To block a website in your computer’s browsers, type “127.0.0.1” and press “Tab”.
- Type in a website’s address without the “www” section (e.g., “facebook.com”).
- Press “Return” to start a new line, then repeat the above two steps with other addresses you want to block.
- Block Google Chrome sites using this method:
- While the above steps work for most browsers, Google Chrome is slightly different.
- If you’re blocking sites on Google Chrome, place a space and then the “www.[site].com” version of the website’s address after the “[site].com” version.
- For example, to block Facebook, type “127.0.0.1 www.facebook.com”.
- Adding the “http://” or “https://” part of the address (e.g., “127.0.0.1 https://www.facebook.com”) can improve the chances of the site being blocked.
- Try blocking alternative versions of the website’s address:
- IP address: Find a website’s IP address and then block it in the “hosts” file to prevent access via its IP address.
- Mobile site: By placing “m.” in front of a website’s address (e.g., “m.facebook.com” instead of “facebook.com”), you can block the mobile version of the website as well.
- Save and exit the editor:
- Once you have entered all the sites that you want to block, save and exit by pressing “Control+O” and then pressing “Return”.
- To exit the hosts file, press “Control+X”.
- Flush your computer’s DNS cache:
- Type “sudo killall -HUP mDNSResponder” and press “Return”.
- This command will flush your Mac’s DNS cache, ensuring that all previous website data (e.g., saved passwords) is erased.
- Your listed site should now be blocked in all browsers on your computer.
- If your computer’s browsers don’t block the site, restart your computer to finalize the changes.
Method 3: Using Chromebook & Google Chrome
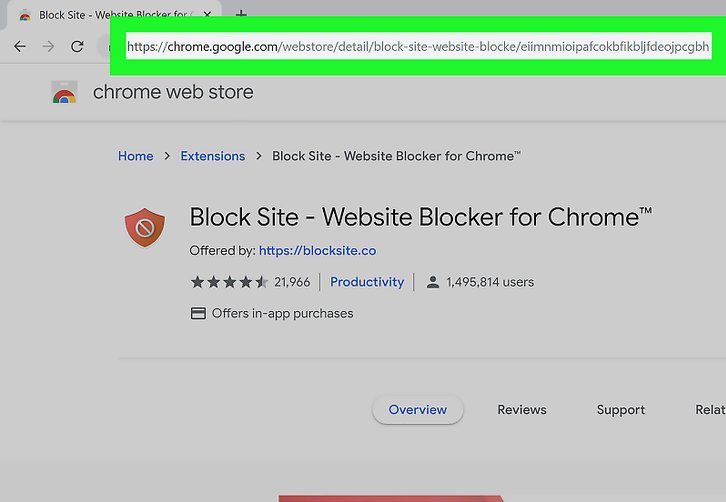
- Open the Block Site page:
- This is the page where you will install Block Site.
- Block Site enables you to block individual pages or entire websites and set a password to prevent other users from altering your block list.
- Click “ADD TO CHROME”:
- This blue button is located in the upper-right side of the page.
- Click “Add extension” when prompted:
- This option will appear at the top of the page. Clicking it will install Block Site.
- Click the Block Site icon:
- This shield-shaped icon is in the upper-right side of the Chrome page. A drop-down menu will appear.
- Click “Edit block sites list”:
- You’ll find this option in the drop-down menu. Clicking it will open the Block Site page.
- Alternatively, you can click the gear-shaped icon in the top-right corner of the drop-down menu to open the Block Site page.
- Enter a website’s address:
- Click the “Enter a web address” text box near the top of the page, then type in the address of the website you want to block.
- To block a specific page on a website, navigate to that page, then copy the address by clicking the address bar at the top of the window and pressing “Ctrl+C” (Windows) or “⌘ Command+C” (Mac).
- Click the plus (+) icon:
- It’s to the right of the website text field. Your website will immediately be added to Block Site’s list of blocked websites.
- To remove a site from Block Site’s blacklist, click the red circle icon to the right of the website’s URL in the list of blocked sites.
- Click “Password Protection”:
- This tab is on the left side of the Block Site page.
- Check the “Require a password to access Block Site menu” box:
- This action will create a password text box at the bottom of the page.
- Optionally, check the “Enable password access to blocked pages” box if you want your password to allow you to open blocked sites.
- Scroll down and enter a password:
- Type your preferred password (at least 5 characters) into the text box at the bottom of the page.
- Click “Set Password”:
- This button is to the right of the password text field. Clicking it will create your password and apply it to Block Site.
- You’ll need to enter your password when accessing Block Site in the future to add or remove sites.
- If you forget your password, you can right-click the Block Site icon and click “Remove from Chrome”.
- Allow Block Site in Incognito mode:
- People can bypass Block Site’s restrictions using incognito mode, but you can enable Block Site in incognito to fix this issue:
- Click “⋮”
- Select “More tools”
- Click “Extensions”
- Click “DETAILS” below the “Block Site” heading.
- Click the grey “Allow in incognito” switch.
- People can bypass Block Site’s restrictions using incognito mode, but you can enable Block Site in incognito to fix this issue:
Method 4: Using Firefox
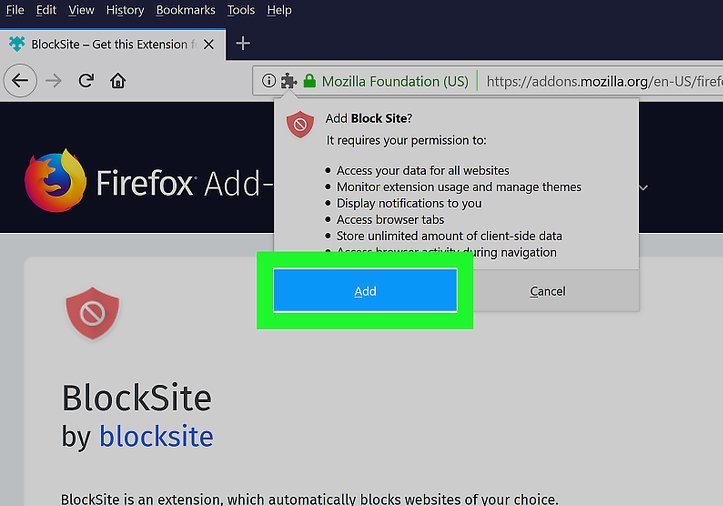
- Open Firefox:
- Its app icon resembles an orange fox wrapped around a blue globe.
- Open the Block Site webpage:
- This is the location from which you’ll download Block Site.
- Click “+ Add to Firefox”:
- This blue button is in the middle side of the page. You may have to scroll down to see it.
- Click “Add” when prompted:
- This option will also appear at the top of the window. Clicking it will install Block Site in your Firefox browser.
- Click the Block Site app icon:
- It’s an orange, shield-shaped icon in the upper-right side of the window. A drop-down menu will appear.
- You may need to click “Got it” in the drop-down menu before proceeding.
- Click “Edit block sites list”:
- This option is in the drop-down menu. Clicking it will open the Block Site page.
- Alternatively, click the gear-shaped icon in the top-right corner of the drop-down menu to open the Block Site page.
- Enter a website’s address:
- Click the “Enter a web address” text box near the top of the page, then type in the address of the website you want to block.
- To block a specific page on a website, navigate to that page, then copy the address by clicking the address bar at the top of the window and pressing “Ctrl+C” (Windows) or “⌘ Command+C” (Mac).
- Click the plus (+) icon:
- It’s to the right of the website text field. Your website will immediately be added to Block Site’s list of blocked websites.
- To remove a site from Block Site’s blacklist, click the red circle icon to the right of the website’s URL in the list of blocked sites.
- Click “Password Protection”:
- This tab is on the left side of the Block Site page.
- Check the “Require a password to access Block Site menu” box:
- This action will create a password text box at the bottom of the page.
- Optionally, check the “Enable password access to blocked pages” box if you want your password to allow you to open blocked sites.
- Scroll down and enter a password:
- Type your preferred password (at least 5 characters) into the text box at the bottom of the page.
- Click “Set Password”:
- This button will set your password and apply it to Block Site.
- You’ll need to enter your password when accessing Block Site in the future to add or remove sites.
- If you forget your password, you can remove Block Site from Firefox by clicking “☰”, clicking “Add-ons”, and clicking “Remove” to the right of “Block Site” on the Extensions page.

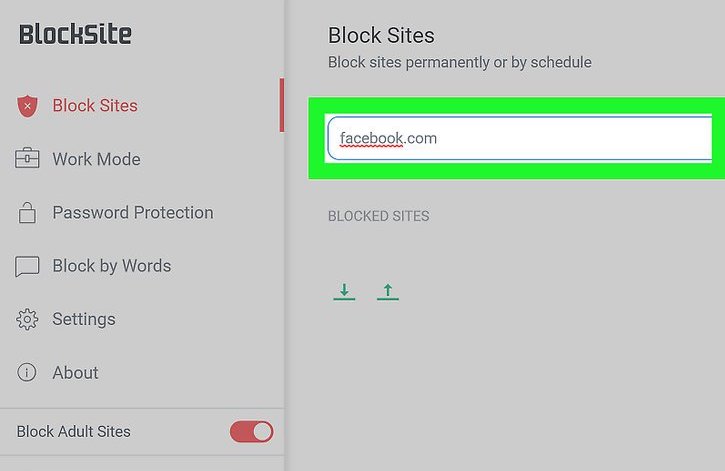
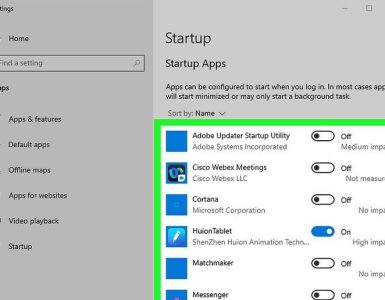
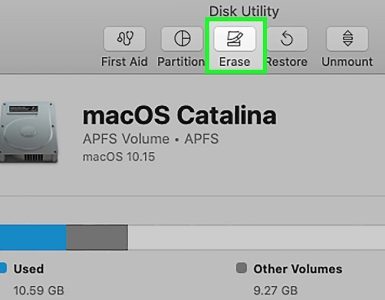
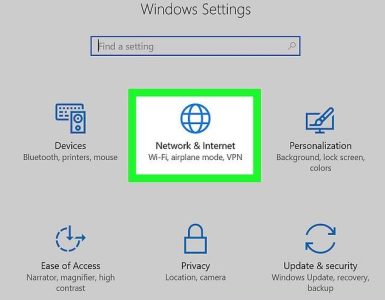









Add comment