Forgot your Windows user account password? Or perhaps you’re an administrator looking to update a user’s password? It’s crucial to keep our computers and devices password-protected for security. Regularly changing your password is a good practice, ideally every few months. Fortunately, changing a Windows password using the Command Prompt (CMD) is straightforward, provided you have administrative privileges. For Mac users, the Terminal can be used to reset the computer’s password. This guide will walk you through the steps to change a Windows password using Command Prompt.
Opening Command Prompt
- Open Start Menu:
- Click the Windows Start menu icon (with the Windows logo) located at the bottom of the screen.
- Search for CMD:
- Type
CMDin the search bar. This will display the Command Prompt in the search results.- On Windows 8, hover your mouse in the top-right corner and click the magnifying glass to open the search bar.
- On Windows XP, click the
Runapp on the right side of the Start menu.
- Type
- Run as Administrator:
- Right-click Command Prompt (icon resembles a black screen with a white cursor).
- On Windows XP, type
cmdinto the Run window instead.
- On Windows XP, type
- Select
Run as administratorfrom the drop-down menu.- Confirm the choice by clicking
Yeswhen prompted. - On Windows XP, click
OKto open Command Prompt.
- Confirm the choice by clicking
- Right-click Command Prompt (icon resembles a black screen with a white cursor).
Changing the Password
- Enter the Command:
- Type
net userinto Command Prompt and pressEnter. Ensure you include the space between the two words.
- Type
- Identify the Account:
- Find the name of the account you want to edit.
- For your own account, it will be listed under the “Administrator” heading.
- For other accounts, check under the “Guest” heading.
- You can also add a new user using Command Prompt.
- Find the name of the account you want to edit.
- Change the Password:
- Type
net user [username] *and pressEnter, replacing[username]with the account name.- If you see lines starting with “The syntax of this command is:”, type
net user Administrator *for an administrator account ornet user Guest *for a guest account.
- If you see lines starting with “The syntax of this command is:”, type
- Type
- Set New Password:
- Enter a new password and press
Enter. The cursor will not move or show the password. - Re-type the password and press
Enteragain. Make sure to enter it exactly as before.- For a quicker but less discreet option, type
net user [username] [new_password]and pressEnter, replacing[username]with the account name and[new_password]with the new password.
- For a quicker but less discreet option, type
- Enter a new password and press
Q&A: How to Change a Computer Password Using Command Prompt
Q1: How do I remove a password using CMD?
- A1: Follow the steps listed above. When prompted to enter the password, simply press
Entertwice.
Q2: I bought a computer from someone, and now I can’t reach him. There are two administrator passwords. How can I remove the administrators and passwords on my computer?
- A2: If you’re using Windows 8/10, press and hold the
Shiftkey while clickingRestartin Power Options. This will bring up the Recovery menu. SelectAdvanced, thenCommand Prompt, and wait. Type the same commands listed in the guide. This opens an admin Command Prompt, giving you the privilege to change the admin password.
Q3: What do I do if I am the administrator and I have forgotten my password?
- A3: Start your computer and when you see the Windows Welcome screen (Login screen), press
Ctrl + Alt + Delkeys twice. This will bring up the Classic Login box. TypeAdministratorin the Username box and leave the Password box empty.
Q4: What if my friend is locked out of her administrator’s account, and we need to do this from another account? Will it still work?
- A4: It will only work if the other account is also an administrator’s account. Admin access is necessary for changing passwords. If all admin accounts are locked, you may not be able to retrieve it this way.
Q5: How do I change the administrator’s password as a guest user?
- A5: You can’t. A guest user profile has restricted privileges and cannot make significant changes to Windows, including changing the administrator’s password.
Q6: While changing my password, I get a message that “system error 5 has occurred.” What did I do wrong?
- A6: This error indicates that you do not have the correct privileges to change the password, meaning you are not on an administrator account.
Q7: It is asking for the administrator’s password. What should I do to solve the problem?
- A7: If you are the administrator, enter your password. If not, request the administrator of the computer to enter the password for you.
Q8: How do I exit the Command Prompt?
- A8: To close any window on your screen, including CMD, press
Alt + F4.
Q9: What do I do if I get an “access denied” message?
- A9: This message means you do not have the correct privileges to change the password, indicating you’re not on an administrator account.
Q10: Can a guest access files without admin privileges?
- A10: Yes, depending on the privileges granted to the guest account. If needed, adjust the settings in the administrator account to allow the guest to access specific files.

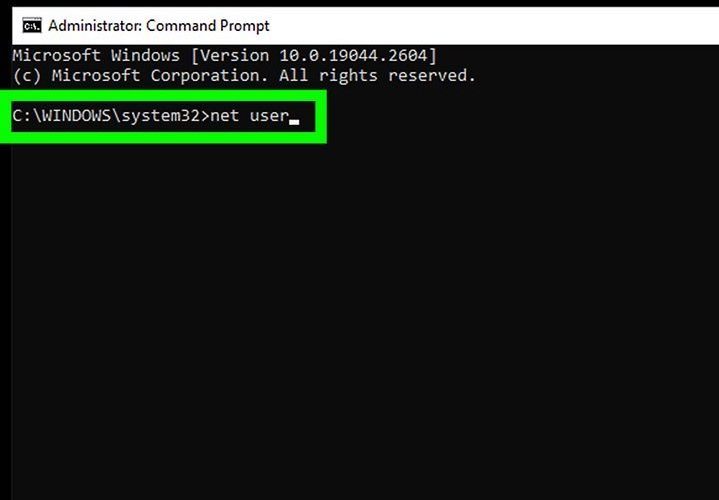
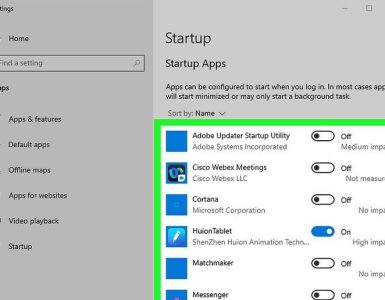
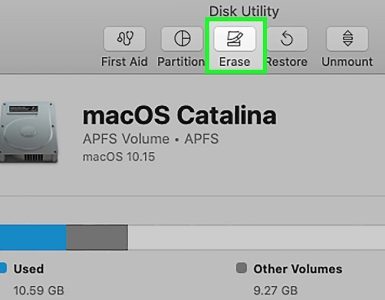
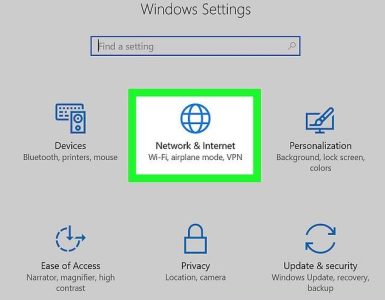









Add comment