This guide teaches you how to use your iPhone or Android’s cellular data to connect your laptop to the internet, a process known as “tethering.” Note that not all service providers support tethering, and if they do, it counts toward your monthly cellular data limit.
Method 1: iPhone Wi-Fi Tethering
- Open Settings
- Find the Settings app on your iPhone’s home screen, represented by a grey icon with gears.
- Tap Personal Hotspot
- It’s located near the top of the Settings page, just below the Cellular (or Mobile Data) option.
- Enable Personal Hotspot
- Slide the switch right to turn on the Personal Hotspot. This switch will change from “Off” to “On.” Your iPhone’s wireless hotspot is now active.
- Optionally, tap Wi-Fi Password to change the password for your hotspot.
- Connect Your Laptop to the Hotspot
- On your laptop, click the Wi-Fi icon (curved lines) located in the bottom-right of the screen (Windows) or the top-right (Mac).
- On Windows, you may need to click the ^ icon first to view the Wi-Fi icon.
- Select Your iPhone’s Network
- Click your iPhone’s name in the Wi-Fi pop-up window.
- On Windows, click Connect to continue.
- Enter the Hotspot Password
- This password is listed next to the “Wi-Fi Password” heading on the Personal Hotspot page of your iPhone.
- Click Next (Windows) or Join (Mac). Your laptop should now connect to your iPhone’s hotspot.
Method 2: iPhone USB Tethering
- Connect Your iPhone to Your Computer
- Use the USB charger cable that came with your iPhone.
- Open Settings
- Find the Settings app on your iPhone’s home screen, represented by a grey icon with gears.
- Tap Personal Hotspot
- It’s near the top of the Settings page, just below the Cellular (or Mobile Data) option.
- Enable Personal Hotspot
- Slide the switch to turn on the Personal Hotspot. Your computer will recognize your iPhone as a wired internet connection shortly.
Method 3: Android Wi-Fi Tethering
- Open Settings
- Find the Settings app, a gear-shaped icon in the App Drawer.
- Tap More
- Located below the “Wireless & networks” heading near the top of the Settings page.
- On Samsung devices, tap Connections instead.
- Tap Tethering & Portable Hotspot
- It’s near the middle of the screen.
- On Samsung devices, tap Mobile HotSpot and Tethering.
- Set Up Mobile Hotspot
- Tap Set up mobile hotspot.
- On Samsung, tap Mobile Hotspot, then tap ⋮ in the top-right corner, and select Configure Mobile HotSpot.
- Configure Your Hotspot
- Enter the following information:
- Network name: The name your hotspot will display in your computer’s wireless manager.
- Security: Select a WPA2 option.
- Password: The login password you’ll use.
- Enter the following information:
- Save the Settings
- Tap Save.
- Enable the Hotspot
- Slide the switch next to OFF right to turn on the hotspot.
- Connect Your Laptop to the Hotspot
- Click the Wi-Fi icon on your laptop.
- Select your phone’s network name.
- Enter the hotspot password.
- Click Next (Windows) or Join (Mac). Your laptop should now connect to your Android hotspot.
Method 4: Android USB Tethering
- Connect Your Android to Your Computer
- Use your Android’s charger cable.
- Open Settings
- Find the Settings app, a gear-shaped icon in the App Drawer.
- Tap More
- Located below the “Wireless & networks” heading.
- On Samsung devices, tap Connections.
- Tap Tethering & Portable Hotspot
- Near the top of the page.
- On Samsung devices, tap Tethering and Mobile HotSpot.
- Enable USB Tethering
- Slide the USB tethering switch to ON. Your computer will recognize your phone as a wired internet connection.
Q&A for Connecting to the Internet via Your Cell Phone
- Does your phone need an internet connection for this to work?
- Yes, if your computer lacks internet access and you’re using your phone to provide it, your phone needs an active internet connection.
- How can I share mobile data from my phone to my laptop?
- Use a USB charging cable to connect your phone to your laptop. On a Windows laptop, open My Computer and then select your phone.
- How can I connect to the internet without Wi-Fi?
- Use an ethernet cable to connect your laptop directly to your router. Look up specific instructions for your router if needed.
- What’s the network security key?
- The network security key is the password required to use your network. It’s typically found on a sticker on your router.
- How do I connect a router to my laptop through my mobile?
- Use Bluetooth to connect your phone to the router, then connect to the internet.
- How can I connect my phone’s personal Wi-Fi hotspot to my laptop?
- Enable the hotspot on your phone and make it visible to others. On your laptop, find your phone’s network and connect to it.

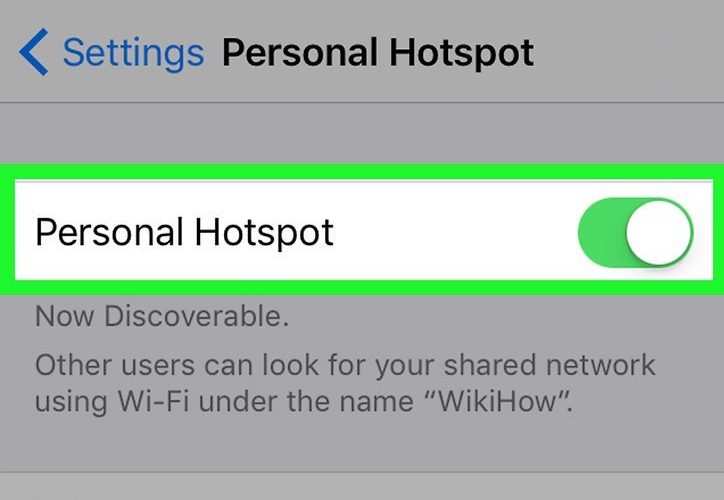










Add comment