Would you like to transform your Word document into an easily shareable PDF file? PDFs are universally compatible, ensuring that anyone can open your file regardless of their platform. Converting your Word document to a PDF is a simple process—let’s guide you through it for both Windows PCs and Macs!
How to Convert a Word Document to PDF
You can utilize the Export or Save As feature within Microsoft Word to convert a DOCX file to PDF. Alternatively, you can upload your Word document to Google Drive, open it in Google Docs, and then download it as a PDF. Adobe Acrobat Online also provides a free web-based Word-to-PDF converter.
Method 1: Using Word on Windows
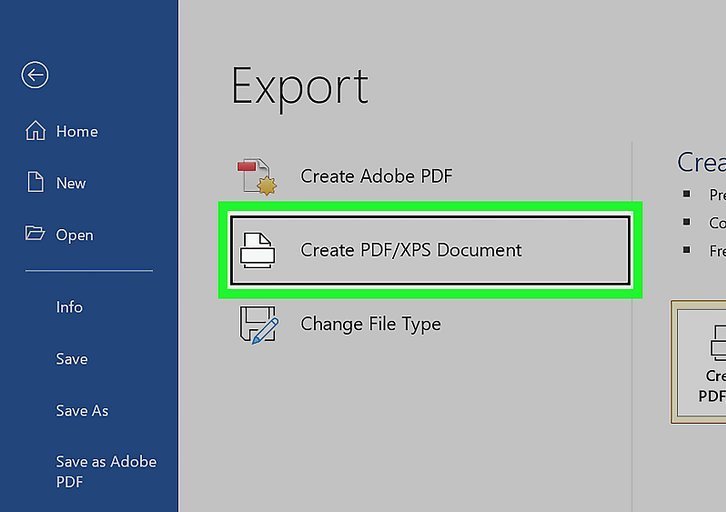
- Open the Microsoft Word document:
- Double-click the Word document to open it in Microsoft Word on your PC.
- If you haven’t created the document yet, open Word, select “Blank document,” and create the document as needed.
- Click the File menu:
- Located in the top-left corner of the Word window.
- Click Export:
- You’ll find this option in the left panel of the menu.
- Click the Create PDF/XPS button:
- This button is on the right side of the menu. The “Publish as PDF or XPS” dialog will appear.
- Select a save location:
- On the left side of the window, click the folder where you want to store your converted PDF.
- Since the PDF is a different file type than the Word document, you can store the PDF in the same location as the Word file.
- You can also enter a new file name in the “File name” text box if desired.
- Click Publish:
- This option is in the bottom-right corner of the window. Your Word document will be converted to PDF.
Method 2: Using Word on Mac
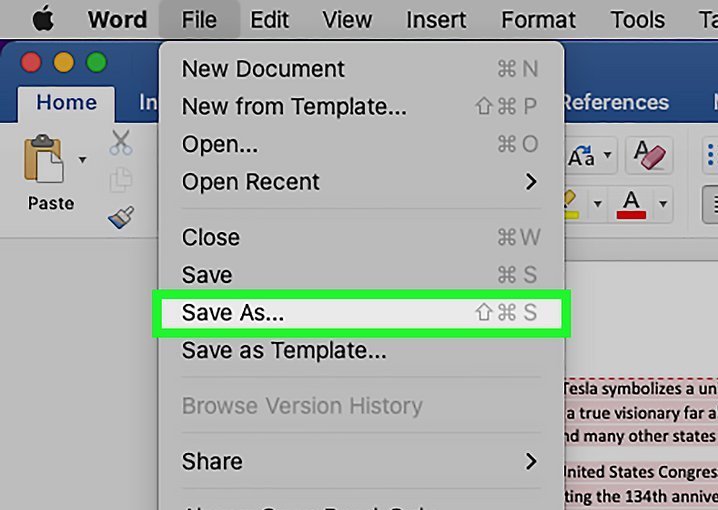
- Open the Microsoft Word document:
- Double-click the Word document to open it in Microsoft Word.
- Click the File menu:
- Located in the upper-left corner of your Mac’s screen. A drop-down menu will appear.
- Click Save As…:
- This option is in the menu.
- Enter a file name:
- Type a new name for your PDF in the “Save as” box.
- Be sure to enter a different file name from the Word document to avoid overwriting the original file.
- Select a save location:
- Choose the folder where you want to save your converted PDF.
- Select PDF from the “File Format” menu:
- This informs Word that you want to save the document as a PDF.
- Click Export:
- Doing so saves your PDF in the specified location.
Method 3: Using Adobe Acrobat Online
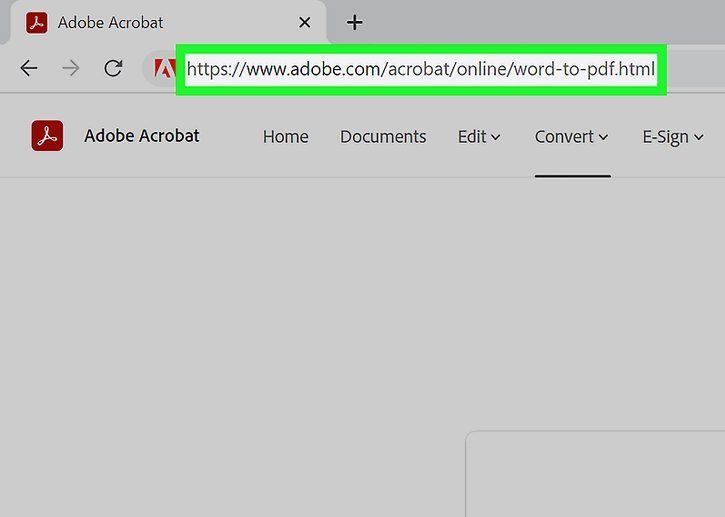
- Visit Adobe Acrobat Online:
- Go to https://www.adobe.com/acrobat/online/word-to-pdf.html in your web browser. This tool allows you to convert Word documents to PDF without installing any software.
- Upload your Word document:
- Drag your Word document to the designated box or click the blue “Select a file” button to choose the Word document from your computer. Adobe Acrobat Online will begin converting the document to PDF.
- Download the PDF:
- Click “Download” to save the PDF file to your computer.
- Depending on your web browser, you may need to click “Save” or “OK” to start the download.
Method 4: Using Google Drive
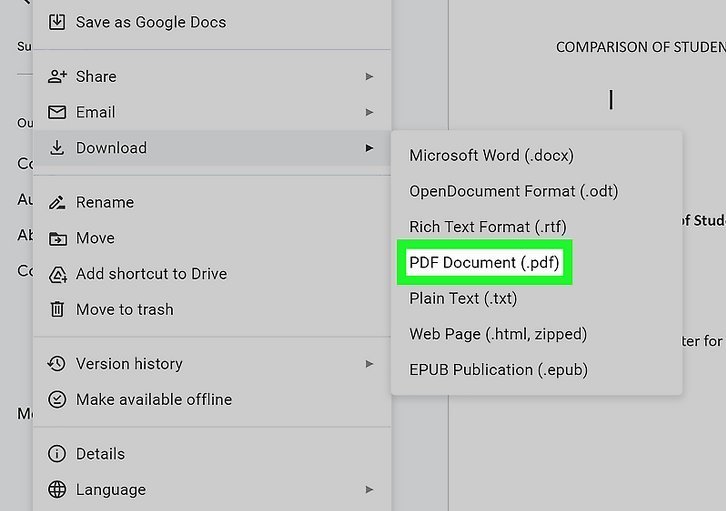
- Open Google Drive:
- Go to https://drive.google.com in your browser. This will open your Google Drive page if you’re logged in.
- If not logged in, click “Go to Google Drive” and enter your email address and password when prompted.
- Click + New:
- This option is at the top-left side of the Google Drive window.
- Click File upload:
- It’s in the drop-down menu. A File Explorer (Windows) or Finder (Mac) window will open.
- Upload your Word document:
- Navigate to your Word document’s location, select it, and click “Open.” Your document will upload to Google Drive.
- On a Mac, you may click “Choose” instead.
- Open the Word document:
- Once the upload is complete, double-click the Word document in Google Drive, then click “Open with Google Docs” at the top.
- Click the File menu:
- Located in the upper-left side of the window.
- On a Mac, ensure you’re clicking “File” within the browser window, not the top menu bar.
- Select Download:
- A set of options will expand.
- Click PDF document (.PDF)*:
- This will create a PDF version of the document and prompt you to save it to your computer.
- Depending on the browser, the file may download automatically. On others, you’ll need to choose a saving location and click “Save” or “OK” to download the file.
Q&A for How to Convert a Microsoft Word Document to PDF Format
Why doesn’t Microsoft Word give me the option to “Save as PDF” in the file menu?
- A special type of software, known as an add-in, is needed to convert Microsoft Word documents to PDF. However, Word 2007 does not include this add-in by default. To convert to PDF with Microsoft Word 2007, you need to download the add-in from Microsoft’s website.
I need to convert a PDF file to a Microsoft Word document. Is there a way to do this?
- Open your PDF document and select “Save as –> Word Document.” You’ll need to clean it up afterwards by removing paragraph signs and reformatting, etc.
How do I fix the glitches and formatting errors that show up in the new PDF file?
- The latest versions of Microsoft Office (post-2007) allow you to save the document as a PDF, thus avoiding formatting errors. Go to “Files -> Save As” and select “.pdf format” from the “Save as type” menu. Then click “Save.”
How do I convert from MS Word to a PDF while keeping the links clickable?
- You can convert a Word or PowerPoint file to PDF using Acrobat PDFMaker. Start Word or PowerPoint, open your document, and use the Acrobat tab to convert.
Why does the alignment change while converting DOC to PDF?
- PDF and Word have different document layouts and elements, which can cause problems with default settings. Adjusting Word settings before conversion, such as matching the page layout to the PDF output, helps preserve the original formatting.

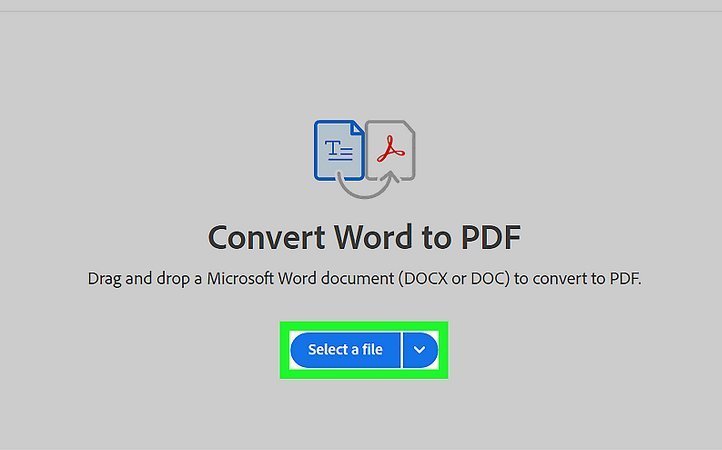
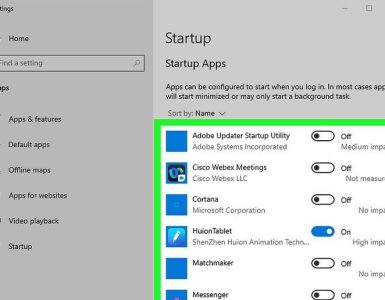
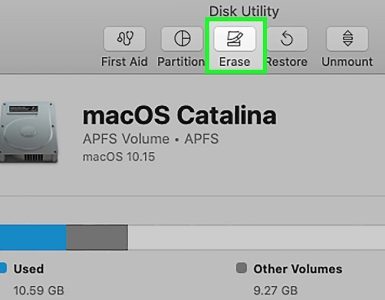
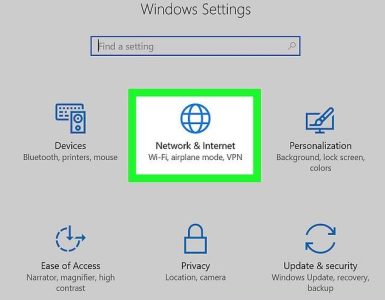









Add comment