Do you have sensitive information in Microsoft Word documents? If you have Word files you want to protect, you can easily secure them with a password. Additionally, you can mark a file as “Read Only” to prevent others from making accidental changes. Always use a password you can remember, as it cannot be recovered if lost.
Password Protecting a Word Document
This article will show you how to password-protect a Microsoft Word document using a Windows or Mac computer.
Using Windows
- Open a Document in Microsoft Word:
- Locate and open the document you want to protect in Microsoft Word. The icon for Word resembles a “W” on top of a blue square. Microsoft Word is available for Windows installation, and a subscription to Office 365 is required.
- Access the File Menu:
- Click the File tab located in the top-left corner of the window, next to the Home tab. A new page will open.
- Navigate to Info:
- Click Info in the left-hand panel to view various document properties and options.
- Protect the Document:
- Click the Protect Document button, which is the first tile under the Info tab. A drop-down menu will appear.
- Set as Read-Only (Optional):
- To prevent accidental changes by others, you can set the document as “Read-Only”. Note that others can change this setting if they choose.
- Click Always Open Read-Only in the drop-down menu. An icon of a pencil with a cancel symbol will appear under Protect Document.
- Encrypt with a Password:
- Click Encrypt with Password, which is below Always Open Read-Only. A pop-up box will appear.
- Enter and Confirm Password:
- Enter a password in the provided field and click OK. Remember that you cannot reset or recover this password if forgotten, so use one you can remember.
- Re-enter the password in the confirmation field and click OK again. A lock and key icon will now appear under Protect Document.
- Save and Close the Document:
- If prompted to save your document, be sure to do so. When you reopen the document, you will be asked to enter the password.
Using Mac
- Open a Document in Microsoft Word:
- Locate and open the document you want to protect in Microsoft Word. The icon for Word resembles a “W” on top of a blue square. Microsoft Word is available for macOS, and a subscription to Office 365 is required.
- Access the Review Tab:
- Click the Review tab at the top of the window, next to the View tab.
- Protect the Document:
- Click the Protect button, which resembles a padlock in front of a document. A drop-down menu will appear.
- Open the Password Protection Window:
- Click Protect Document. The Password Protect window will open.
- Enter and Confirm Password:
- You can set a password to open the document and another password to modify it. Use a password you can remember, as it cannot be retrieved if lost.
- To mark the document as read-only, check the box for Read-only recommended.
- Click OK at the bottom-right corner to save the password settings.
- Save and Close the Document:
- If prompted to save your document, be sure to do so. When you reopen the document, you will be asked to enter the password.
By following these steps, you can effectively password-protect your Microsoft Word documents on both Windows and Mac computers, ensuring your sensitive information remains secure.

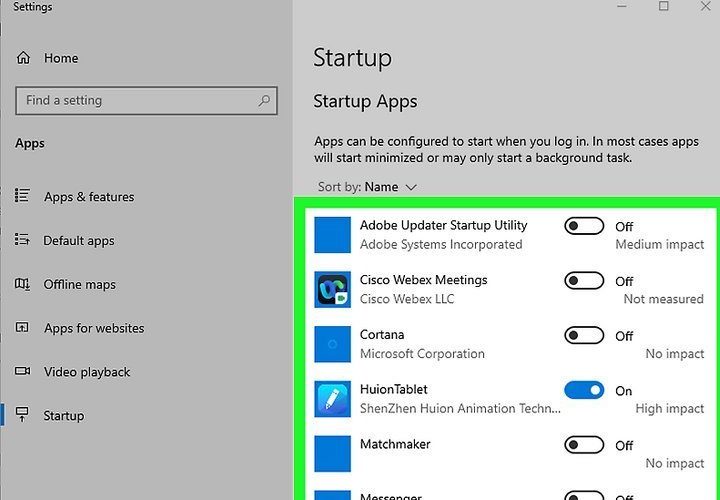

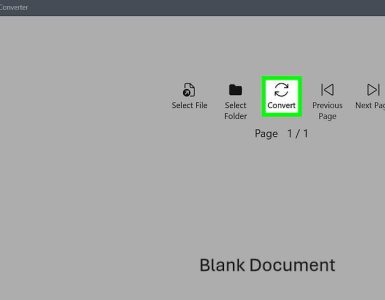
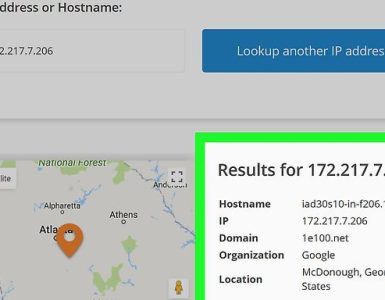









Add comment