Whether you’re streaming, troubleshooting, or teaching with your Samsung phone, the screen record feature is an invaluable tool for creating instructional videos. The built-in screen recorder allows you to capture videos quickly without needing external apps. You can edit, view, and share the resulting video or image effortlessly.
This guide covers the essentials of screen recording on Samsung devices. Stay tuned for valuable insights and feel free to share your thoughts in the comments.
1. Which Models Support Screen Recording on Samsung?
Unlike iPhones, which are known for built-in screen capture, Samsung phones also come equipped with a screen recorder on all Android devices running Android 9 Pie or later, including those with Samsung One UI. You can record videos in most apps, though some, like Netflix, may restrict recording. The screen recording feature is available on Samsung Galaxy models such as the Galaxy A series (A10, A20, A30, … A80), Galaxy S8, S8+, Galaxy Note 8, Note 9, and other older devices with Pie updates.
Note: Not all apps or screens permit recordings or screenshots.
2. How to Screen Record with Samsung Screen Recorder

To start screen recording, you need to enable and configure the feature on your Samsung device.
2.1 Enabling the Samsung Screen Recorder
Follow these steps to activate the screen recorder:
-
Swipe down from the top of the screen to open the notification panel, then swipe down again to access the Quick Settings page. If the screen recording feature is enabled, it will appear here.
-
If it’s not visible, tap the pencil icon in the bottom-left corner to edit the Quick Settings. (On some devices, tap the three-dot icon and select Button Order.)
-
Drag the Screen Record option to the top of the menu to add it to Quick Settings.
-
Tap the Screen Record button. You’ll be prompted to choose audio options and whether to highlight clicks. Select your preferences and tap Start to begin recording.
2.2 Customizing the Screen Recorder
You can adjust the screen recorder settings in two ways:
Option 1: Customize via Quick Settings
-
Swipe down to access Quick Settings and tap Screen Recorder.
-
Select your preferred Video and Sound quality, then tap Done.
Option 2: Customize via Advanced Settings
-
Go to Settings > Advanced Features.
-
Select Screenshots & Screen Recorder > Screen Recorder Settings.
-
Choose options like Selfie Video Size and Sound/Video Quality.
2.3 Adding the Screen Recorder Icon to the Quick Panel
-
Open the Play Store, search for Screen Recorder, and install it.
-
Open the app.
-
Swipe down to the notification bar, tap the three-dot menu, and select Button Order.
-
Drag the Screen Recorder icon to the Quick Settings panel.
3. Screen Recording with Third-Party Apps
While Samsung’s built-in screen recorder is robust, introduced with the One UI update alongside the Galaxy Note 10, you can also use third-party apps available on the Google Play Store for additional features.
3.1 PhoneSearch Screen Recorder
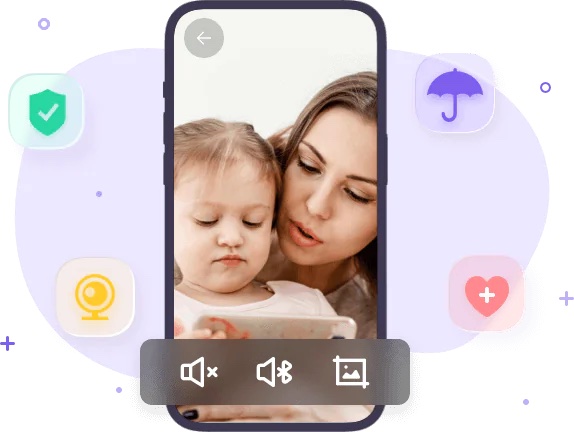
PhoneSearch Parental Control is a top choice for parents monitoring their children’s Samsung devices. It allows discreet screen recording to ensure online and offline safety.
Installation Steps:
-
Download and install PhoneSearch Parental Control on your phone.
-
Sign up and log in.
-
Install PhoneSearch Kids on the target device, launch it, and enter the pairing code to connect.
-
Complete setup on the target phone. Use the Screen Mirroring feature to record the child’s screen.
3.2 AZ Screen Recorder
AZ Screen Recorder is a lightweight app for Android, ideal for high-quality, long-duration recordings with a user-friendly interface.
Steps:
-
Install: Download AZ Screen Recorder from the Play Store or its official APK.
-
Ensure all required permissions are granted.
-
-
Configure: Open the app, tap the gear icon, and adjust settings like frame rate, bit rate, and resolution.
-
Record: Launch the app, tap the red record button, and stop or pause via the notification panel.
3.3 InShot Screen Recorder
InShot’s screen recorder is popular for its versatility, supporting gameplay and tutorial recordings with built-in audio and editing tools, all without watermarks.
Steps:
-
Install: Download InShot Screen Recorder from the Play Store or its official APK.
-
Configure: Open the app, access settings via the gear icon, and adjust frame rate, bit rate, and resolution.
-
Record: Start recording by tapping the red button and stop or pause via the notification panel.
4. Screen Recording with Game Launcher
Samsung’s Game Launcher is a pre-installed app for gaming, offering screen recording tailored for games, though it can also work with non-gaming apps. It doesn’t record app or home screens.
Steps:
-
Set Up: Open Game Launcher. If not installed, enable it via Settings. Swipe up to access the Library, tap the three-dot menu, and select Add Applications. Choose the app to record and tap Add.
-
Record: Launch the app from the Game Launcher Library, tap Game Tools (bottom-left), and start recording.
-
Stop: Tap Stop (bottom-right) to end. View recordings in the Photos app or via Watch Recorded Video.
5. FAQs About Screen Recording
Where is the Screen Recorder on Samsung?
Swipe down from the top of the screen to access Quick Settings. Swipe left to find Screen Recorder. Tap it to start recording after a countdown. If it’s not visible, add it via the Quick Settings edit menu.
How do I turn on Screen Recording on my Samsung?
Swipe down to open Quick Settings, tap the Screen Recorder icon, and choose whether to capture audio.
How do I transfer Screen Recordings on Samsung?
-
Open My Files > Videos > Screen Recordings.
-
Long-press the video, select Move or Copy, and navigate to the SD card or desired folder.
How do I stop or pause Screen Recording?
Tap the Pause or Stop icons in the Screen Recorder settings menu (upper-right corner).
Where are Screen Recordings stored on a Samsung Phone?
-
Open My Files > Videos > Screen Capture.
-
All recordings are stored here on your Galaxy phone or tablet.
