QR codes are black-and-white squares that store information such as links, phone numbers, and images. Newer smartphones have built-in QR readers in the Camera app. If you’re using a laptop or computer, you’ll need a working webcam. Always ensure you know the sources of QR codes to avoid visiting malicious websites. This guide will show you how to scan a QR code using various devices.
How to Scan a QR Code Using Your iPhone, Android, Windows, or Mac Computer
- On iPhone: Open the camera and point it at the QR code. Tap the link above the code to open it.
- On Android: Open the camera. Tap the cog icon and toggle on “Scan QR codes.” Point the camera at the code and click the link that pops up.
- On Windows: Open the Camera app. Click the down-arrow and select “Barcode” mode. Hold the QR code to your webcam until it scans.
Method 1: Using iPhone
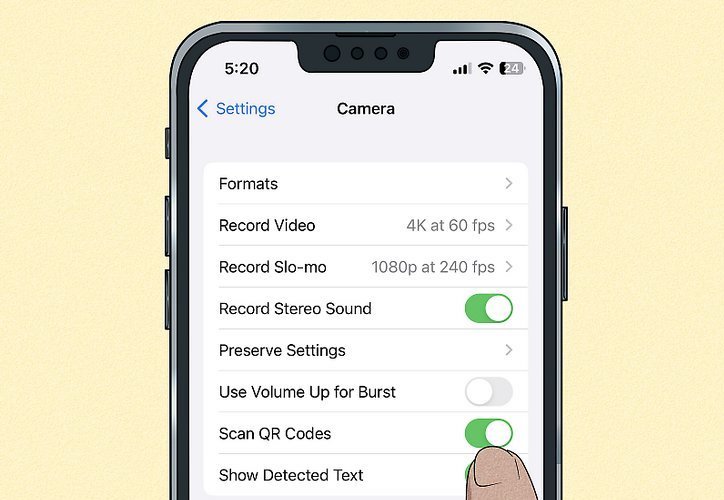
- Enable scanning if needed:
- In iOS 12 and later, QR code scanning is enabled automatically. If using iOS 11 or if the camera app isn’t scanning QR codes, enable it in the Settings menu:
- Open the Settings app.
- Scroll down and tap Camera.
- Toggle on Scan QR codes. If the toggle switch is green, QR code scanning is enabled.
- In iOS 12 and later, QR code scanning is enabled automatically. If using iOS 11 or if the camera app isn’t scanning QR codes, enable it in the Settings menu:
- Open the Camera app:
- Tap the Camera app icon on your home screen. It resembles a camera.
- You can also open the Control Center and tap the camera icon.
- Select the forward-facing camera:
- The forward-facing camera is on the back of your device. If using the selfie camera, tap the icon with two arching arrows to switch.
- Point the camera at the QR code:
- The camera will scan the QR code automatically, and you’ll see the link pop up above the code.
- Tap the link:
- You’ll be redirected to the link immediately.
Method 2: Using Android
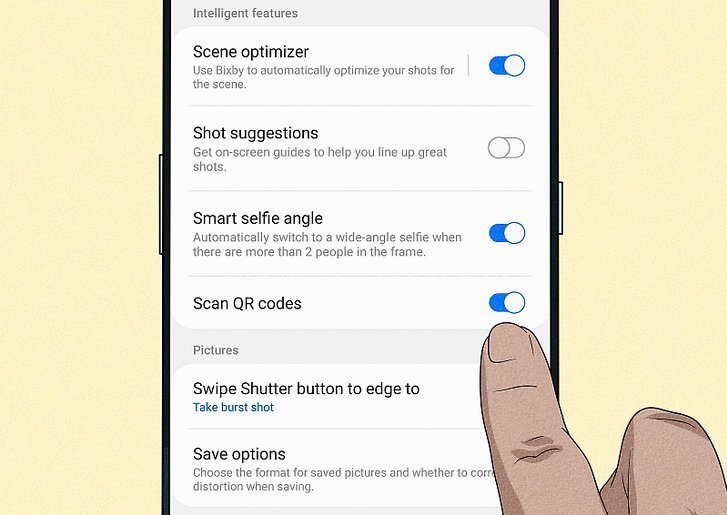
- Open the Camera app:
- Find it on your home screen or in the App Drawer.
- Enable scanning:
- Tap the cog icon in the top-left corner to access Camera settings. Toggle on Scan QR codes.
- On Pixel devices, tap the down-arrow icon at the top, then tap the cog icon and toggle on Google Lens suggestions.
- Select the forward-facing camera:
- The forward-facing camera is on the back of your device. If using the selfie camera, tap the icon with two circling arrows at the bottom-right.
- Point the camera at the QR code:
- The camera will scan the QR code automatically, and a pop-up window will open.
- Tap the link in the pop-up window:
- You’ll be redirected to the link immediately.
Method 3: Using Windows
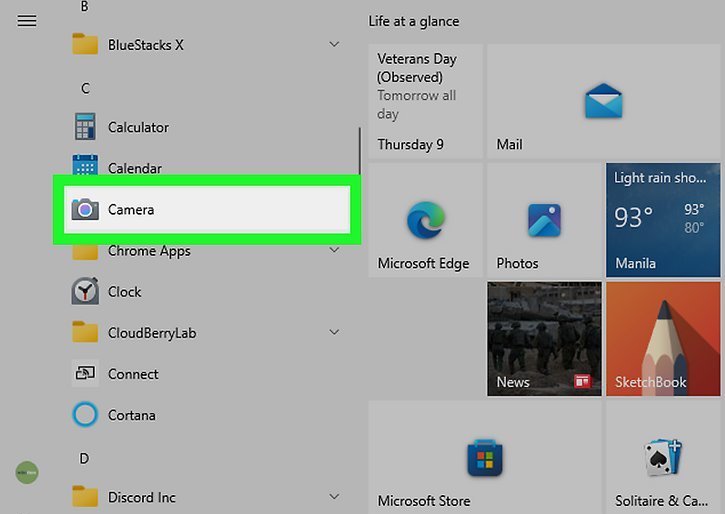
- Open the Camera app:
- This app comes preinstalled on your Windows device. Open the Start menu and type “Camera.”
- Ensure you have a webcam. Most laptops have built-in webcams, while desktop computers need an external webcam.
- Click the down-arrow on the right side:
- You’ll see a list of icons displayed vertically; clicking the down-arrow will rotate the current camera mode.
- Select the “Barcode” mode:
- This is at the very bottom of the icon list and looks like a mini QR code.
- Point your computer’s webcam at the QR code:
- Position the QR code in the middle of the screen.
- Wait for the QR code to scan:
- Once scanned, you’ll see a link below the camera feed.
- Click the QR code link:
- This will redirect you to the QR code’s contents.
Method 4: Using Mac
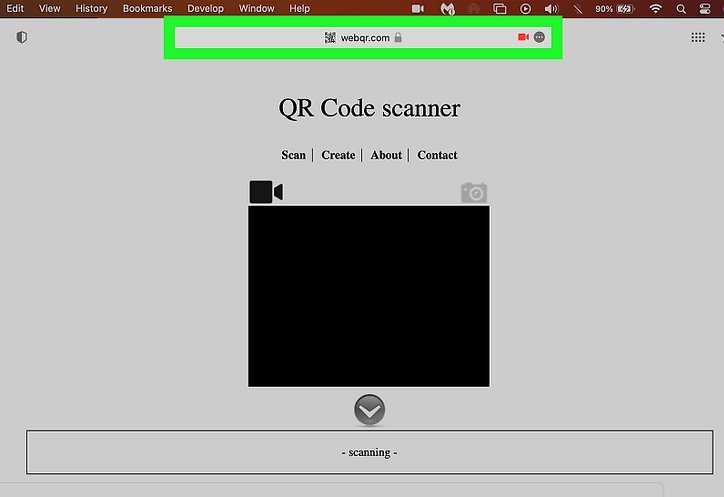
- Visit WebQR:
- Go to WebQR in a web browser. This site scans QR codes using your Mac’s built-in webcam.
- On some browsers, you may need to click Allow to grant the website access to your camera.
- Hold your QR code up to the camera:
- Ensure the QR code faces the Mac’s camera. You’ll see it appear in the scan window in the middle of the page.
- If you don’t have a built-in camera, you’ll need an external webcam.
- Alternatively, upload a QR code from your computer by clicking the camera icon above the top-right corner of the scan window, selecting Choose File, and opening the QR code image.
- Center the QR code in the scan window:
- Make sure all four edges and corners are inside the scan window.
- Wait for the code to scan:
- Once focused, the code’s content will appear in the box at the bottom of the page. Click the content to open it if desired.

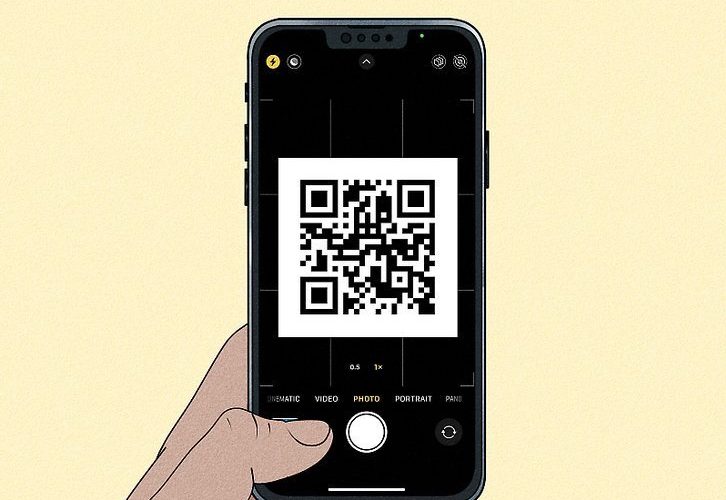
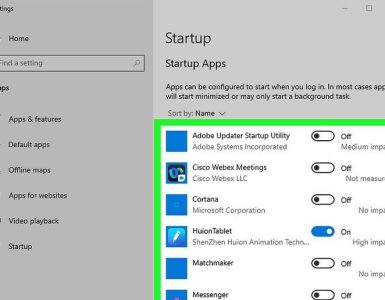
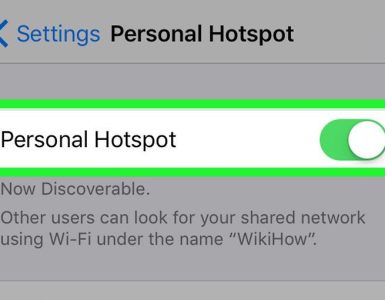
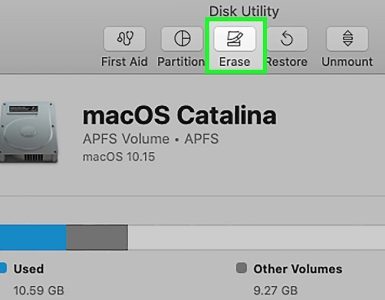









Add comment