This guide explains how to turn off Microsoft Defender (formerly known as Windows Defender) on Windows 10. While you can disable Microsoft Defender via the Settings, it will automatically reactivate upon restarting your computer. To disable it permanently, you’ll need to install a different antivirus program or use the built-in Group Policy Editor.
Steps to Turn Off Microsoft Defender
- Open Windows Security, navigate to Virus & threat protection > Virus & threat protection settings, and disable real-time protection.
- Note that Microsoft Defender will automatically reactivate the next time you restart your computer.
- For a permanent solution, either install an alternative antivirus program or use the Group Policy Editor.
Method 1: Temporarily Disabling Defender
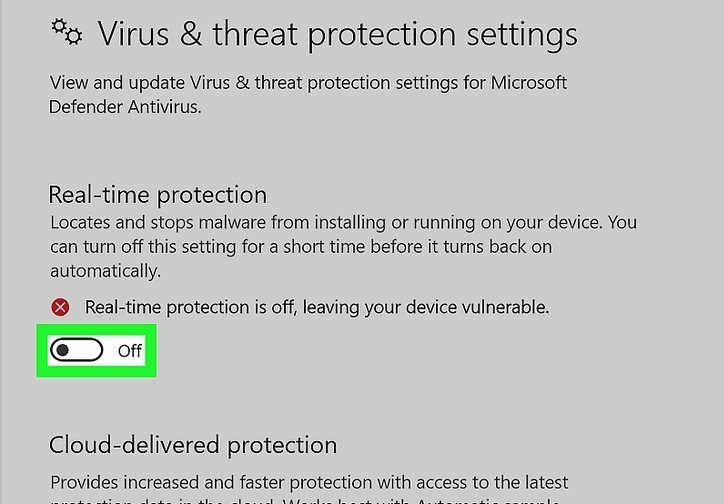
- Open Windows Security:
- Press the Windows key and type “Windows Security”. Select it from the search results. This opens your security settings.
- Note: This method temporarily disables Defender’s real-time protection, useful if you’re installing trusted software that Defender mistakenly flags as harmful. Defender will reactivate after you restart your PC.
- If you don’t see this option, ensure you’re signed in as an administrator. Non-administrators can’t disable Windows Defender.
- Navigate to Virus & Threat Protection:
- Click “Virus & threat protection”, the first option under “Protection areas”.
- Click “Virus & threat protection settings” found in the middle of the page.
- Disable Real-Time Scanning:
- Click the blue “On” switch below “Real-time protection” and confirm by clicking “Yes” when prompted. This will turn off Defender’s real-time scanning, leaving your device vulnerable until it reactivates.
- Optional: Disable cloud-based protection by clicking the “On” switch below “Cloud-delivered protection” and confirming with “Yes”.
Method 2: Permanently Disabling Defender with Antivirus Software
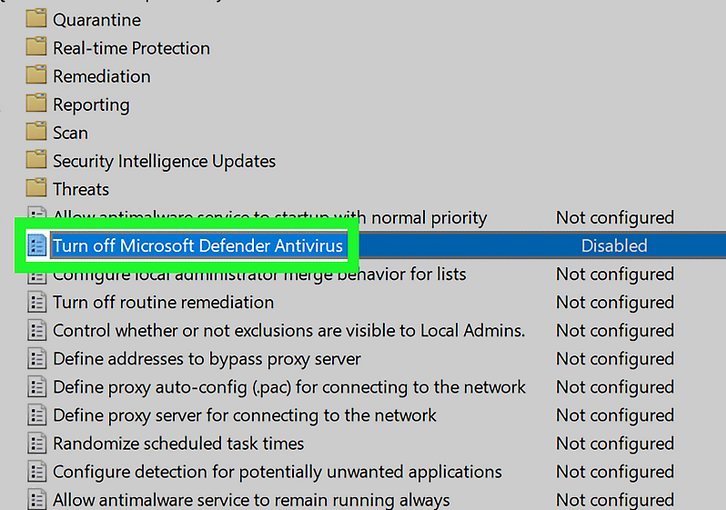
- Install an Alternative Antivirus:
- To permanently turn off Microsoft Defender, install a third-party antivirus software such as Bitdefender, McAfee, or Malwarebytes Premium. The new antivirus software will automatically disable Windows’ built-in antivirus protection during setup.
Method 3: Permanently Disabling Defender with Group Policy Editor
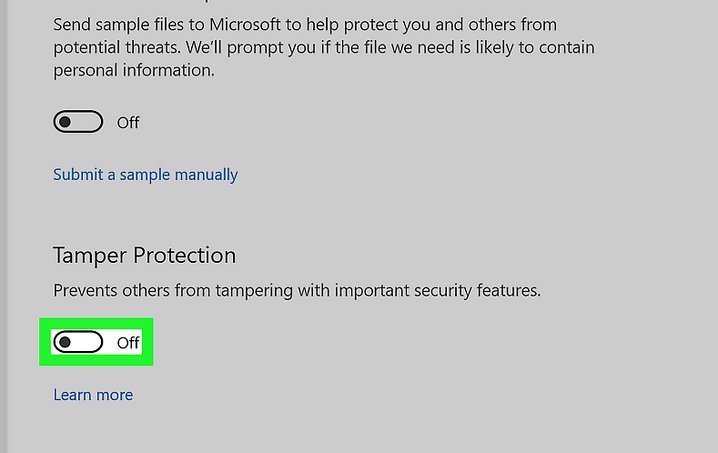
- Turn Off Tamper Protection:
- If you’re using Windows 10 Pro or Enterprise, use the Group Policy Editor to disable Microsoft Defender permanently. Note that your device will be vulnerable to malware after disabling Defender. First, disable Tamper Protection:
- Open Windows Security, go to “Virus & threat protection”.
- Click “Manage settings” and switch Tamper Protection to “Off”.
- If you’re using Windows 10 Pro or Enterprise, use the Group Policy Editor to disable Microsoft Defender permanently. Note that your device will be vulnerable to malware after disabling Defender. First, disable Tamper Protection:
- Open Group Policy Editor:
- Press ⊞ Win+R to open the Run menu, type
gpedit.msc, and press ↵ Enter to access the Group Policy Editor.
- Press ⊞ Win+R to open the Run menu, type
- Navigate to the Policy:
- Follow this path in the Group Policy Editor:
- Computer Configuration > Administrative Templates > Windows Components > Microsoft Defender Antivirus
- Follow this path in the Group Policy Editor:
- Disable Microsoft Defender:
- Double-click “Turn off Microsoft Defender Antivirus”, set it to “Enabled”, and click “OK”. Restart your computer for the changes to take effect.
- To re-enable Defender, return to the Group Policy Editor and set “Turn off Microsoft Defender Antivirus” to “Not Configured”.
Q&A: How to Turn Off Windows Defender in Windows
Q1: I didn’t order Microsoft Defender, how can I delete it?
- A1: Microsoft Defender is a built-in feature of Windows 10 and cannot be deleted.
Q2: Is there a way to turn it off without admin privileges?
- A2: No, you must be an administrator to disable Windows Defender. This is a security measure to prevent viruses from turning Defender off. If you’re certain of the safety of a third-party app, you may use third-party operating systems or startup disks to access system settings and disable services with third-party apps.
Q3: Why does Defender keep turning back on?
- A3: Microsoft Defender automatically reactivates whenever Windows restarts.
Q4: My antivirus program is installed but Defender’s periodic scans are still running. What can I do?
- A4: Your antivirus program might not be registering itself in the Windows Security Center. Contact the antivirus company for support.
Q5: My Windows Defender isn’t opening. What should I do?
- A5:
- Try this: Click the Windows button at the bottom left corner, search for “Windows Defender”, and click open.
- If that doesn’t work:
- Click the Windows button, search for “Task Manager”, and open it.
- Go to the “Details” tab, find the “Windows Defender” process, and click “End Task”. If there are multiple, end all of them.
- Restart your computer and try opening Windows Defender again.
Q6: Why can’t I turn off Microsoft Defender?
- A6: Your organization may have set a policy preventing the disabling of Windows Defender. Alternatively, you can turn off Windows Defender through the registry. Installing any antivirus program will also disable Microsoft Defender.

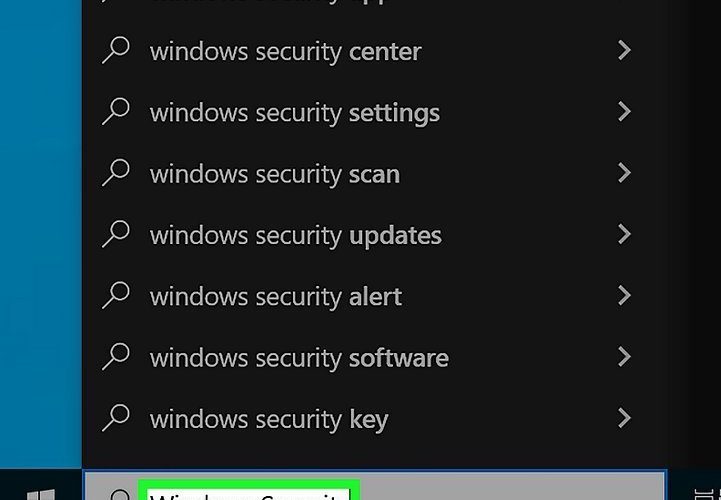
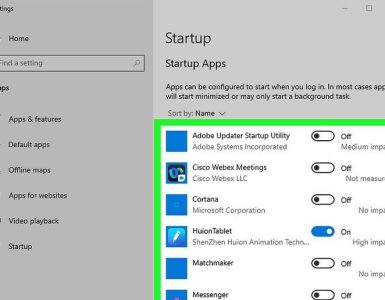
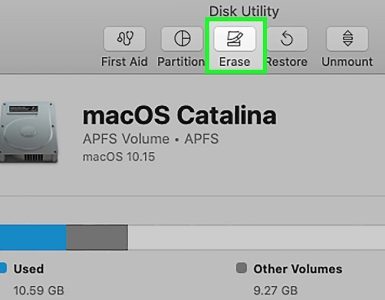
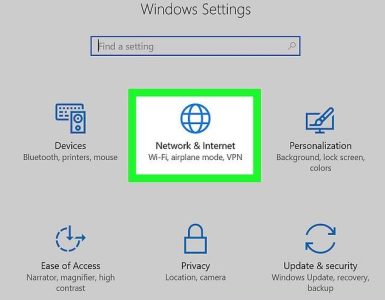









Add comment